
안녕하세요 뭉뭉입니다.
네이버 블로그로만 글을 작성하다가 오늘부로 새롭게 티스토리를 시작하게 되었습니다. :)
많은 응원과 관심 부탁드립니다.
오늘 다룰 주제는 엑셀 빈칸 채우기 입니다.
해당 기능은 실무에서 자주 사용하는 기능 중 하나로 사전에 숙지해두시면 추후 많은 도움이 되실 겁니다.
난이도는 최하로 아래 글을 읽고 따라하시는데 어려움은 없으실 겁니다. :D
아래 예시를 통해 엑셀 빈칸 채우기를 설명드리겠습니다.
화면을 보시면 구분 항목을 기준으로 상세 사이즈가 3개로 나뉘는 것을 알 수 있습니다.
그리고 중간 중간에 구분항목에 대한 빈칸들이 보이실 건데요.
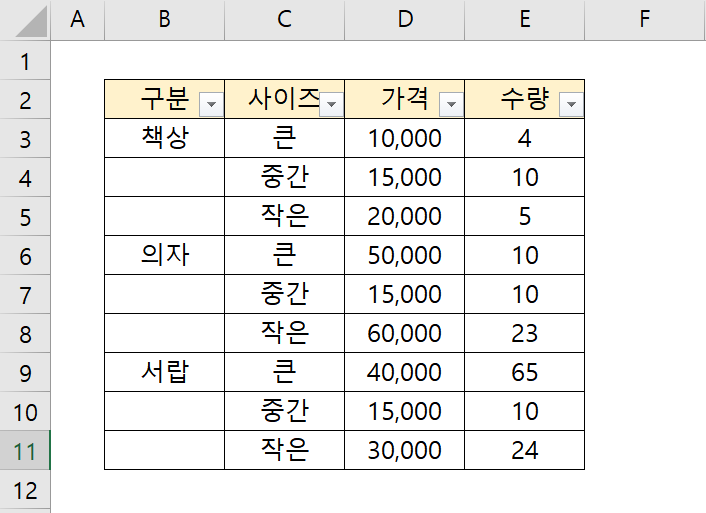
이러한 빈칸들이 있는 상태에서 필터를 설정하여 데이터를 확인할 경우 공란으로 인해 각 항목에 대한 정확한 파악이 어렵게 됩니다.
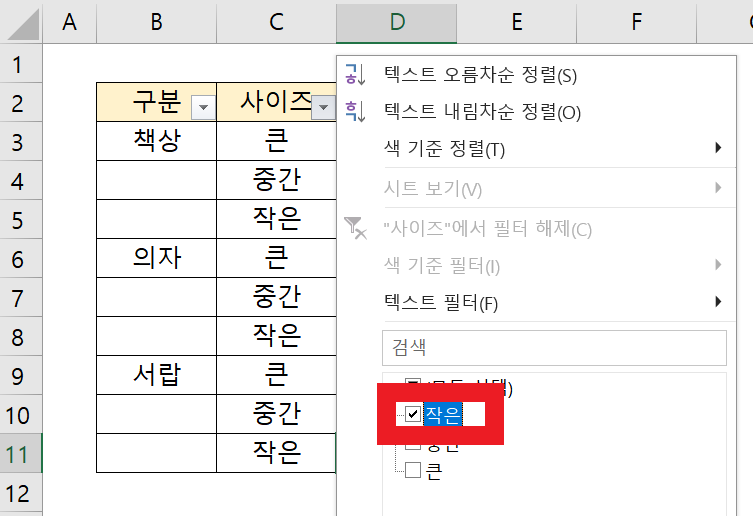
이때 각 구분에 대한 공백 내용을 하나씩 수기로 입력하면 효율성이 떨어지기 때문에 추천드리지 않습니다.
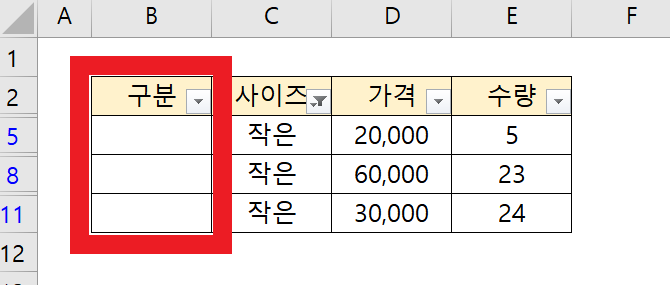
한번 간단한 설정을 통해 빈칸에 대한 내용을 일괄로 입력 해보도록 하겠습니다.
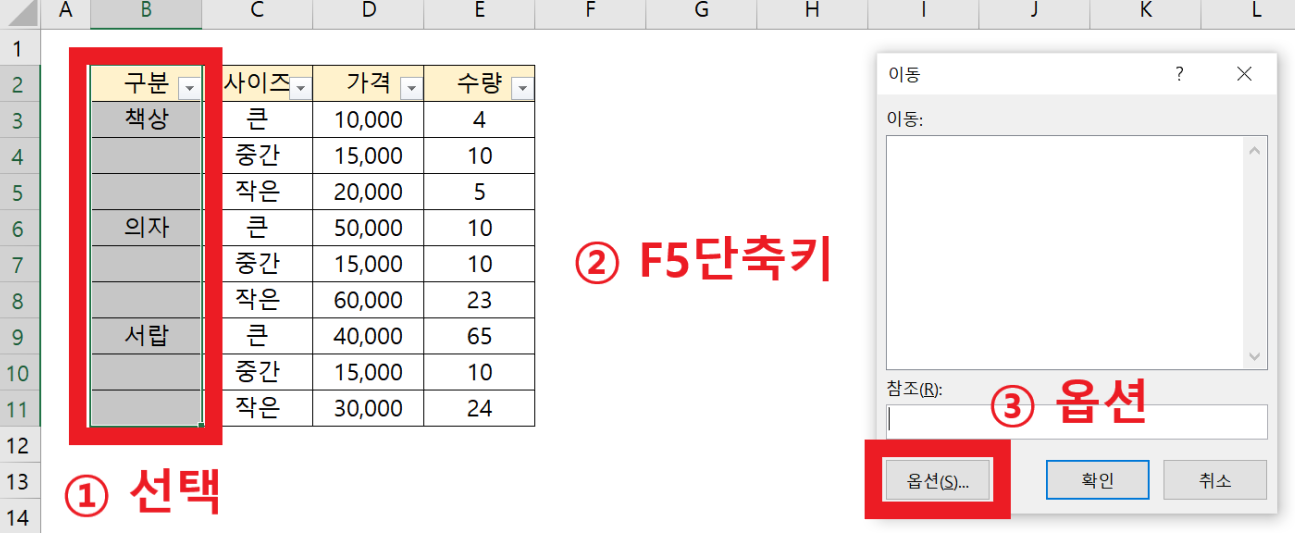
① 셀 선택
제일 먼저 텍스트를 채울 빈 셀 부분을 마우스로 드래그하여 블록지정을 해줍니다. 정상적으로 선택됐을 경우 위의 화면처럼 해당 셀의 색상이 회색으로 변했을 겁니다.
② [F5] 단축키 선택
두번째로 블록지정이 된 상태에서 키보드 상단 중앙부분에 보이는 [F5]단축키를 눌러줍니다.
③ [이동]창 → [옵션] 클릭
F5단축키를 누르시면 작은 크기의 이동창이 중앙에 하나 나타날 것입니다. 해당 창의 하단 좌측 부분에 보이는 [옵션] 항목을 클릭해줍니다.
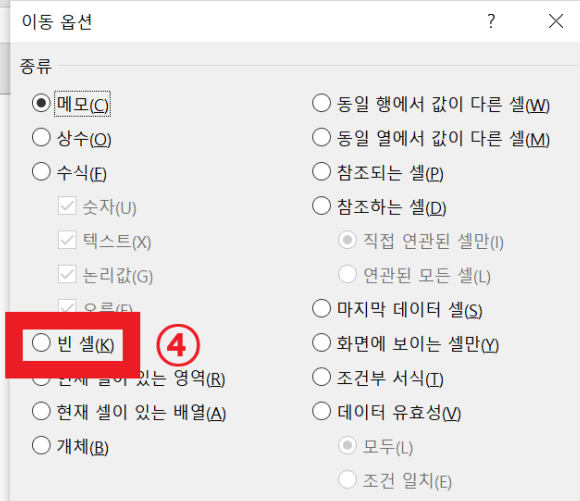
④ [이동 옵션] → [빈 셀] 항목 클릭
이어서 뜨는 창은 [이동 옵션]창 입니다. 해당 창에서 선택해주셔야 할 부분은 한 가지입니다.
좌측 하단 부분에 보이는 [빈셀] 항목을 눌러줍니다.
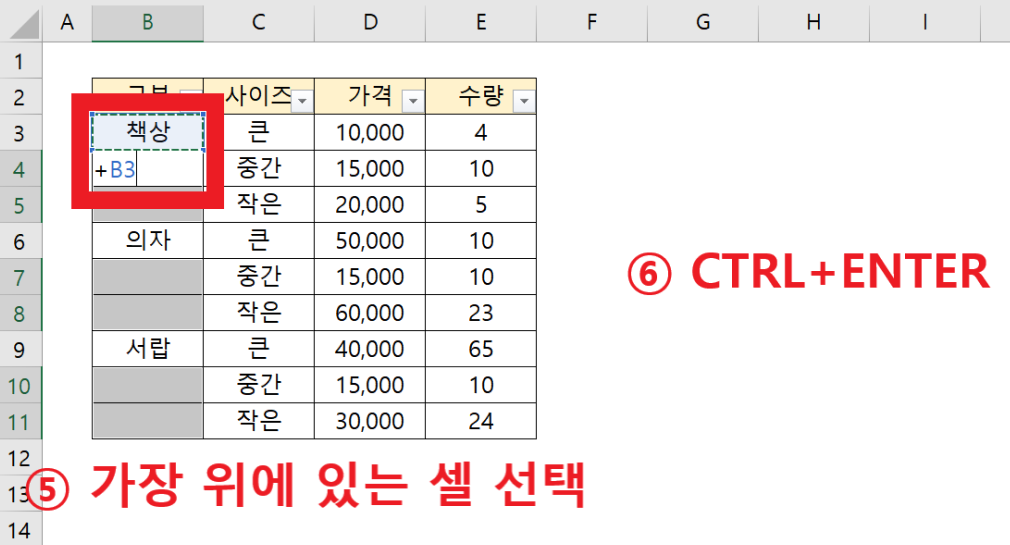
⑤ 바로 위의 셀을 선택
자동으로 마우스 커서가 공백인 열의 가장 윗부분에 위치해 있을 겁니다. 마우스 커서가 지정이 된 상태에서 바로 위의 셀을 +기호를 사용하여 선택해줍니다.
⑥ [Ctrl]+[Enter]
마지막으로 키보드자판에 보이는 [ctrl]키와 [Enter]키를 눌러줍니다.
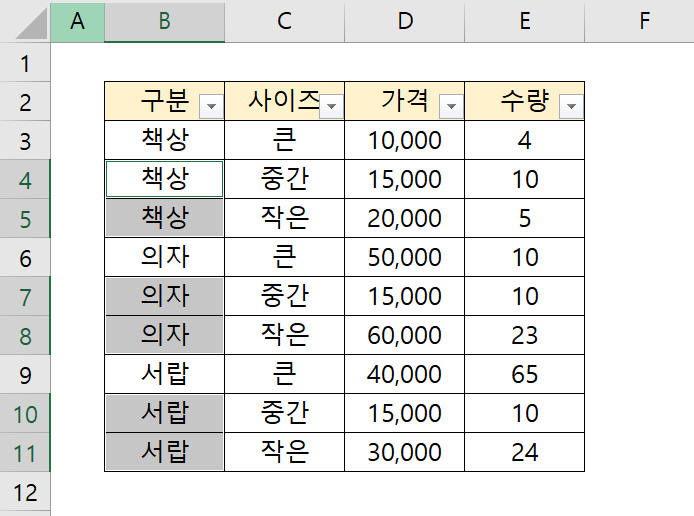
그러면 위 화면처럼 비어있었던 공백 셀의 내용이 순식간에 채워진 모습을 보실 수 있습니다. :)
이렇게 매우 간단한 방법으로 엑셀 빈셀 채우기에 대해 알아보았습니다.
하시면서 궁금하신 부분은 댓글 남겨주시면 답변드리도록 하겠습니다.